Imagine esta escena: la descripción de la cabaña o el apartamento donde va a pasar sus vacaciones dice que sí, que tiene wifi, pero cuando llega encuentra que la peculiar geografía del lugar, sumada a un router inalámbrico de vieja data (nada de Wi-Fi 7), hace que para tener internet deba estar pegado a la antena. O que sí, el internet llega a la sala y a la cocina, pero no pasa lo mismo en los cuartos, el jardín o el balcón, frustrando así su intención de chatear, ver una película o trabajar durante una escapada a la playa o la montaña.
La buena noticia es que es relativamente sencillo resolver este inconveniente y tener mejor cobertura de wifi, sin entrar en discusiones con la persona dueña del lugar ni a la inversión de un extensor de señal. ¿Cómo? Apelando a un celular moderno.
La enorme mayoría de los Android y los iPhone de los últimos años permite compartir su conexión 4G o 5G como hotspot Wi-Fi, pero lo que mucha gente no sabe es que los Android también pueden repetir una señal wifi generando otra (en el caso del iPhone no), y sin usar los datos pagos del celular. Y lo mismo con un computador con Windows o un Mac: pueden tomar una red wifi a la que están vinculadas y redistribuirla a terceros.
Así, por ejemplo, podemos usar el celular para acceder al wifi del lugar donde estamos, ubicarlo estratégicamente a mitad de camino entre el router y donde realmente queremos estar (y donde no llega la señal original) y listo: el celular servirá de puente inalámbrico (y sin usar datos del celular).
Eso sí: a diferencia de un extensor de los que se conectan a la electricidad, no compartirán el nombre de la red wifi, sino que serán independientes: el celular se vinculará al dispositivo que tiene conexión a internet, y el resto de los equipos se conectarán a la segunda red wifi que crea el smartphone.
Podemos elegir un nombre para esa red, ponerle contraseña, definir cuántos equipos se pueden conectar, hacer que se apague si pasa un rato sin ningún otro aparato conectado y más.
. Foto:iStock
Así puede configurarlo
Es muy fácil de usar: tiene un ícono en el menú de notificaciones del teléfono que se despliega desde la parte superior y donde activamos el wifi o el Bluetooth; luego de una presión larga sobre el botón de ‘Mobile hotspot’ (donde se comparte internet del celular) nos permitirá acceder al menú de configuración. También se puede buscar desde los ajustes del teléfono.
Puede conectar su celular al equipo conectado a wifi a través de cable y establecer la configuración por ‘Mobile hotspot y Anclaje a red’ y activar la opción ‘Anclaje a red USB’. O lo puede hacer a través de Bluetooth, encendiendo esta función en su dispositivo y computador, y activando la opción ‘Anclaje a red Bluetooth’ y listo. Según la versión del Android cambia el nombre de la opción (‘Redes e internet’ y ‘Conexiones’ son otras formas en que puede encontrar esta opción en ‘Ajustes’).
Incluso es posible usar un teléfono que ya no se usa, porque no requiere una línea 4G en ninguna parte del proceso: si el dispositivo es medianamente moderno, lo podemos emplear como backup para ese propósito. Si es muy viejo y no tiene la función de compartir wifi, se puede apelar a aplicaciones como NetShare+ o PdaNet+, que suplen esa herramienta.
Si tiene integrada la función de repetir una señal wifi (la mayoría con Android 7 o superior debería incluirla), usar un celular viejo como puente tiene la virtud de no chuparse la batería del celular que usamos a diario, porque, hay que decirlo, esta función gasta más rápido la carga (y es posible que el celular le pida mantenerlo conectado). Además, usar un aparato extra nos permite seguir respondiendo mensajes desde el nuestro si no llevamos un computador, o sacar fotos, o escuchar música; si tenemos que salir, podemos dejar el otro como puente para que el resto de la familia siga conectada, etcétera.
Lo otro que hay que tener en cuenta es que este truco tendrá un impacto negativo en el ancho de banda disponible (la “velocidad” de la conexión), ya que la conexión se dividirá entre dos dispositivos. Esta funcionalidad también podrá aumentar la latencia de aplicaciones sensibles como las de videojuegos y videollamadas. Es decir, los datos se tardarán un poco más en cargar. Por otro lado, si hay muchas redes wifi o muchos dispositivos conectados al punto de anclaje, se pueden experimentar interferencias.
Si será perceptible o no dependerá del ancho de banda de la conexión original, de cuán moderno sea el router que está en el lugar, y qué versión de wifi tenga el celular que estamos usando para crear el puente inalámbrico.
Es cuestión de probar: en general, los resultados son buenos –sobre todo para un uso en vacaciones o una escapada en días de trabajo remoto–, y si no funciona se puede volver a la configuración original con solo tocar el botón de ‘Zona Wi-Fi’ o ‘Hotspot móvil’ en el celular que estábamos usando de extensor de señal.
Una más. Tanto Windows 10 como Windows 11 y las últimas versiones de macOS permiten hacer lo mismo: tomar su propia conexión a internet (por wifi o cable) y crear un hotspot personal que permita a otros dispositivos acceder a internet a través de esa red inalámbrica secundaria que creó el equipo.
En el caso de Windows, la zona móvil se activa en la botonera emergente que aparece cuando tocamos el icono de Wi-Fi. También está en el apartado ‘Red e internet’ de la Configuración, buscando las opciones ‘Punto de acceso móvil’ y ‘Compartir mi conexión a internet desde’. Luego hay que seleccionar la red de wifi, en algunos casos permite configurar el nombre de la red y la contraseña. Para que se active hay que prender el ‘Punto de acceso móvil’ y ya otros dispositivos podrán conectarse.
En macOS está en Configuración de sistema/General/Compartir internet/Compartir tu conexión desde (aquí se selecciona la red a la que se quiere hacerle puente) /Wi-Fi/Opciones de Wi-Fi (donde se elige el nombre y contraseña de la red) /Compartir internet y listo.
RICARDO SAMETBAND
La Nación (Argentina) - GDA
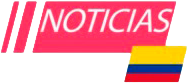
.png) hace 2 semanas
29
hace 2 semanas
29








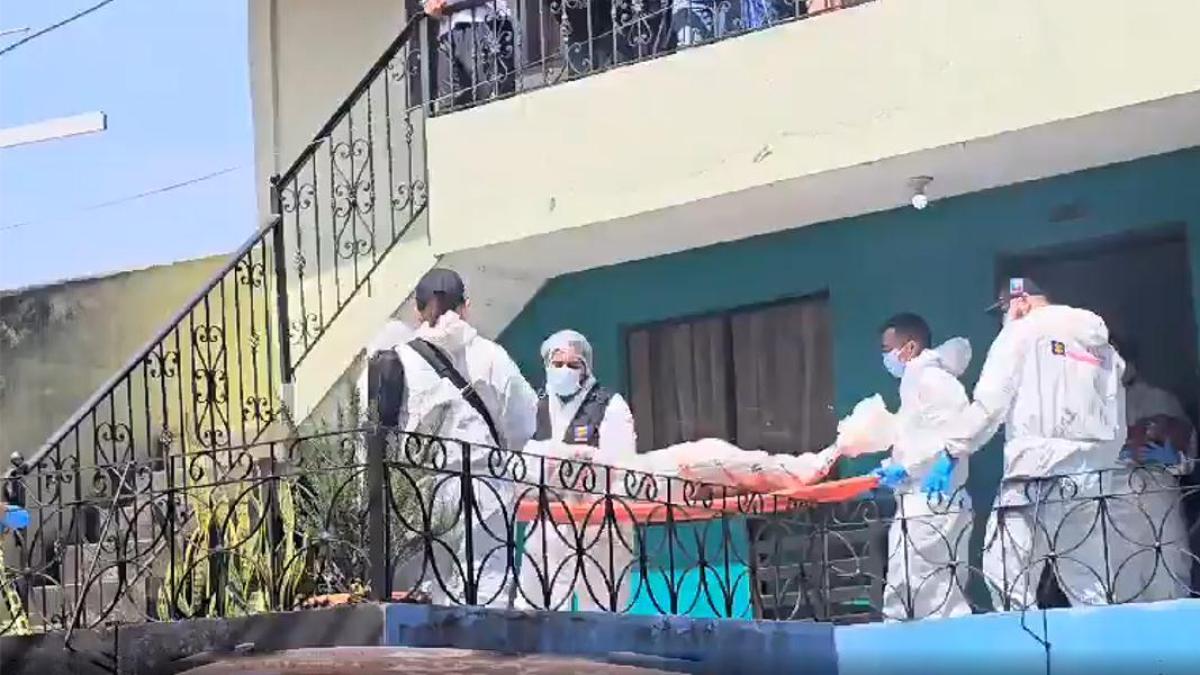
 English (US) ·
English (US) ·  Spanish (CO) ·
Spanish (CO) ·